Sauvegarder les configurations DynFi Manager
Sauvegardes via DynFi Manager
Nous vous recommandons vivement d’utiliser notre logiciel DynFi Manager qui est gratuit pour gérer et sauvegarder jusqu’à trois appliances sans limite d’utilisation ! Pour peu que vous ayez quelques bases sous Linux ou Mac OS X, DynFi Manager est beaucoup plus simple à mettre en œuvre que l’API Google Drive. DynFi fournit un script d’installation automatique qui permet de déployer automatiquement le logiciel et ses dépendances sur votre ordinateur (Linux Ubuntu, Debian ou Mac OS X sont pour le moment supportés).
Procédure d’installation de DynFi Manager via notre script
Si vous utilisez Debian, Ubuntu ou Mac OS X, voici la nouvelle procédure d’installation recommandée. Elle consiste à télécharger notre script d’installation qui fonctionne sur Ubuntu v.16-18-20-22 ou Debian 9-10-11, puis à l’exécuter.
connectez-vous à votre système Ubuntu, Debian ou Mac OS X préféré
copiez et collez le lien de téléchargement pour télécharger le script (vous pouvez également utiliser curl -O ou wget)
décompressez-le avec la commande tar -xvzf DynFi_Manager_Installer.sh.tgz
donnez les droits d’exécution au script chmod u+x DynFi_Manager_Installer.sh
Exécutez le script et suivez les instructions
Connectez-vous sur l’une des interface de votre ordinateur sur le port 9090 par exemple pour un ordinateur avec l’IP 10.100.200.10 >> http://10.100.200.10:9090
Pour ceux qui souhaitent comprendre les étapes de l’installation ou l’effectuer manuellement, reportez-vous à la documentation qui se trouve ici
Note
Nous vous recommandons d’utiliser notre script d’installation, plus simple d’utilisation et régulièrement mis à jour !
Sauvegardes via Google Drive
Google Drive est un service de stockage et de gestion de fichiers numériques de l’entreprise Google. Entre autres fonctionnalités, il permet aux utilisateurs inscrits disposant d’un compte de stocker et de partager des fichiers dans le nuage numérique de Google.
La configuration de DynFi Firewall peut être stockée sous forme de fichier de sauvegarde au format XML, sur votre PC sur une clé USB ou à distance dans le nuage numérique Google Drive.
Stockage en ligne gratuit
Google offre officiellement un espace de stockage gratuit de 15 Go et un trafic quasi illimité. trafic quasi illimité, la sauvegarde à distance d’un fichier de configuration DynFi Firewall est gratuite, la seule chose dont vous avez besoin est d’un compte Google (Signup Google Drive) .
API simple d’utilisation
Une interface de programmation d’applications (API) pour Google Drive a été publiée en 2013. Cette API permet aux développeurs tiers d’écrire facilement des applications pour Google Drive.
Sauvegarde à distance
Dans DynFi Firewall vous pouvez sauvegarder votre configuration directement et automatiquement vers Google Drive, en utilisant la nouvelle fonction de sauvegarde. Chaque sauvegarde vers Google Drive sera encryptée avec le même algorithme utilisé dans la sauvegarde manuelle, de sorte qu’il est assez facile de restaurer une nouvelle machine installée.
Après l’installation, la fonction de sauvegarde exécutera une première sauvegarde du fichier de configuration de DynFi Firewall. Ensuite, si la configuration est modifiée par la suite, une nouvelle sauvegarde sera exécutée une fois par jour, tôt le matin.
Vous pouvez envisager de spécifier des Cronjobs supplémentaires lorsque des sauvegardes à distance plus fréquentes ou des sauvegardes à distance à différents moments de la journée sont nécessaires.
Configuration de l’utilisation de l’API Google
Les instructions ci-dessous s’appliquent à un compte Google standard. Certains paramètres sont légèrement différents pour les comptes Google Workspace (anciennement G Suite).
Un compte Google standard peut être créé ici https://accounts.google.com/signup?hl=en.
1. Créez un projet Google
Tout d’abord, vous devez configurer un projet dans la console de développement de Google.
Allez à la console du développeur et connectez-vous à votre compte Google.
Sur la page “Gérer les ressources” qui s’affiche, cliquez sur le bouton + CREER UN PROJET :
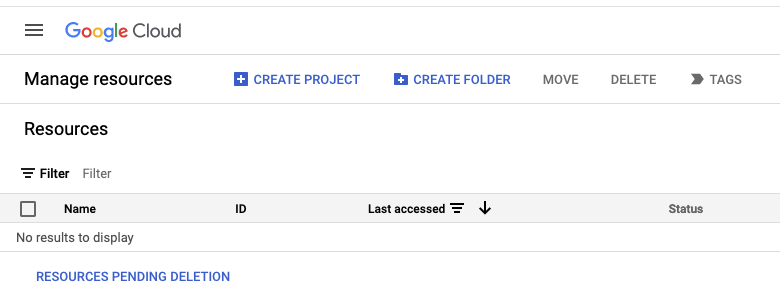
Sur la page suivante, entrez un nom pour votre projet, par exemple “DynFi Firewall Backups”. Vous pouvez laisser le nom par défaut (“Mon projet #####”), car cela n’a pas vraiment d’importance. Cliquez ensuite sur le bouton CREATE :
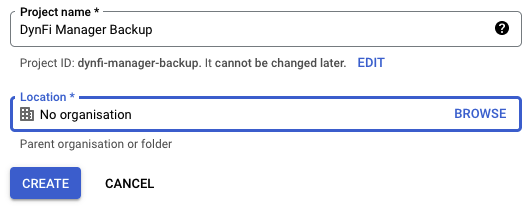
Activez maintenant l’API Google Drive pour votre projet. Dans la barre de recherche en haut de la page, recherchez “Google Drive API” et cliquez sur le résultat de recherche correspondant.
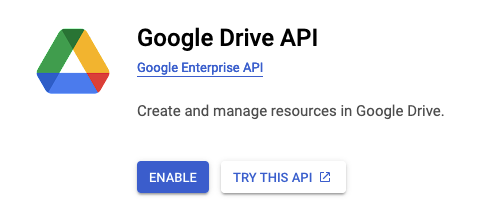
Sur la page suivante, assurez-vous que le nom de votre projet (par exemple “DynFi Firewall Backups”) est affiché en haut de la page - si ce n’est pas le cas, sélectionnez-le dans le menu déroulant. Cliquez ensuite sur le bouton ACTIVER :
Créez maintenant un compte de service pour votre projet. Dans la barre de recherche en haut de la page, cherchez “comptes de service” et cliquez sur le résultat de recherche correspondant.
Cliquez sur le bouton + CREER UN COMPTE DE SERVICE.
Entrez un nom de compte (par exemple “DynFi-backup”) et une description (par exemple “Compte de service DynFi Firewall Backups”), puis cliquez sur le bouton CREATE.
Cliquez sur le bouton CONTINUER sur la page suivante :
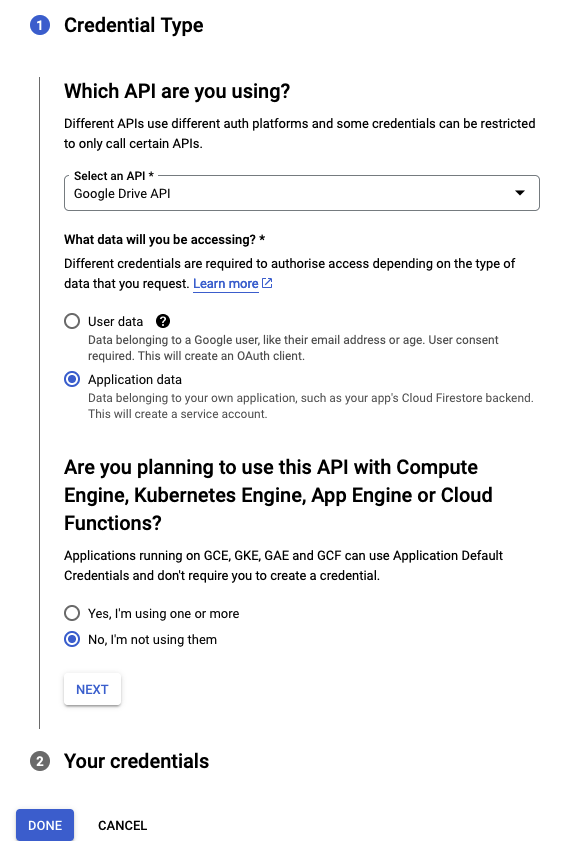
Cliquez ensuite sur le bouton FAIT.
Sur la page suivante, notez l’adresse électronique de votre nouveau compte de service - vous en aurez besoin plus tard. Cliquez ensuite sur le crayon au niveau du Manage service account situés sous la rubrique Service accounts de votre compte de service :

Rendez-vous ensuite dans l’onglet Keys, puis cliquez sur Ajouter une clé :
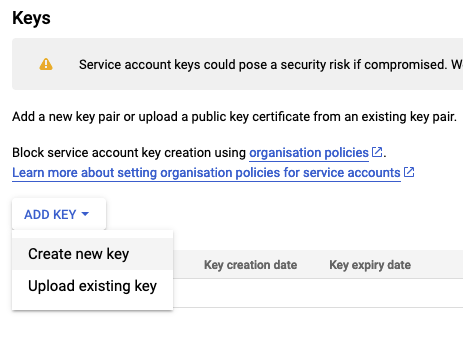
Dans l’écran contextuel, sélectionnez P12, puis cliquez sur CREER.
La clé sera automatiquement téléchargé sur votre poste.
Maintenant, cliquez sur le compte de service nouvellement créé.
Notez l’identifiant unique du compte de service. Cet ID sera votre ID-client dans la sauvegarde Google Drive de DynFi Firewall :
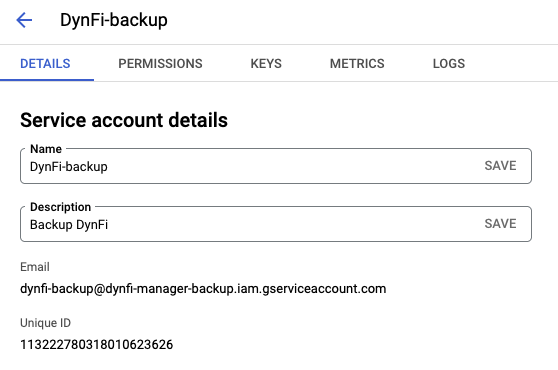
2. Configurez un dossier Google Drive
La prochaine étape consiste à créer un dossier dans Google Drive et à le partager avec le compte de service que vous venez de créer.
Rendez-vous à l’adresse https://drive.google.com. Vous devez être connecté à votre compte Google.
Cliquez sur + Nouveau (en haut à gauche de l’écran) et sélectionnez Dossier dans le menu déroulant qui apparaît :
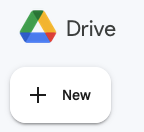
Entrez un nom pour le dossier (par exemple “DynFi Firewall Backups”, cela n’a pas vraiment d’importance) et cliquez sur le bouton CREATE.
Cliquez avec le bouton droit de la souris sur le dossier nouvellement créé et cliquez sur Copier le lien dans le menu déroulant qui apparaît :
Collez l’adresse électronique du compte de service dans la case “Ajouter des personnes et des groupes”, appuyez sur Entrée, puis cliquez sur le bouton Envoyer qui apparaît.
Double-cliquez maintenant sur le dossier pour l’ouvrir et notez l’identifiant du dossier dans l’URL - vous en aurez besoin plus tard. L’ID du dossier est le dernier élément de l’URL après
/folders/: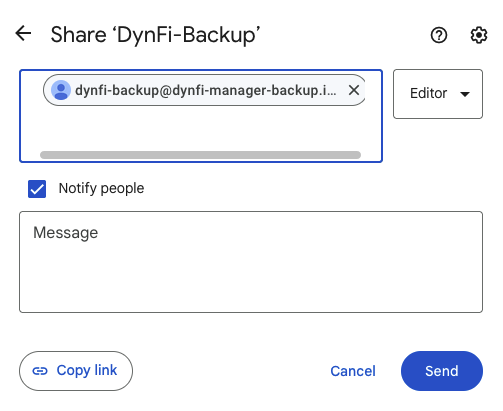
3. Configurez le compte dans DynFi Firewall
Maintenant, mettez tout cela ensemble dans DynFi Firewall.
Connectez-vous à votre pare-feu DynFi Firewall et accédez à la fonction de sauvegarde. Elle se trouve dans
Système > Configuration du pare-feu > Sauvegardes.Faites défiler vers le bas jusqu’à la section Google Drive et entrez les valeurs suivantes :
Activer
cocher
Adresse e-mail
entrez le numéro d’identification unique du compte de service que vous avez créé.
Clé P12
cliquez sur le bouton Choisir un fichier et sélectionnez la clé P12 sauvegardée.
ID du dossier
coller l’ID du dossier Google Drive que vous avez copié précédemment
Préfixe du nom d’hôte
cocher ou décocher selon le cas (utile si vous avez plusieurs DynFi Firewalls)
Nombre de sauvegardes
entrez le nombre de sauvegardes que vous souhaitez conserver.
Mot de passe
choisir un mot de passe fort pour crypter la sauvegarde
Confirmer
saisir à nouveau le mot de passe fort
Cliquez ensuite sur le bouton Configurer/Tester Google Drive. DynFi Firewall enregistrera et testera automatiquement vos paramètres et vous recevrez soit une erreur (problèmes de connectivité), soit un message indiquant “Sauvegarde réussie” avec une liste des fichiers actuellement dans la sauvegarde.
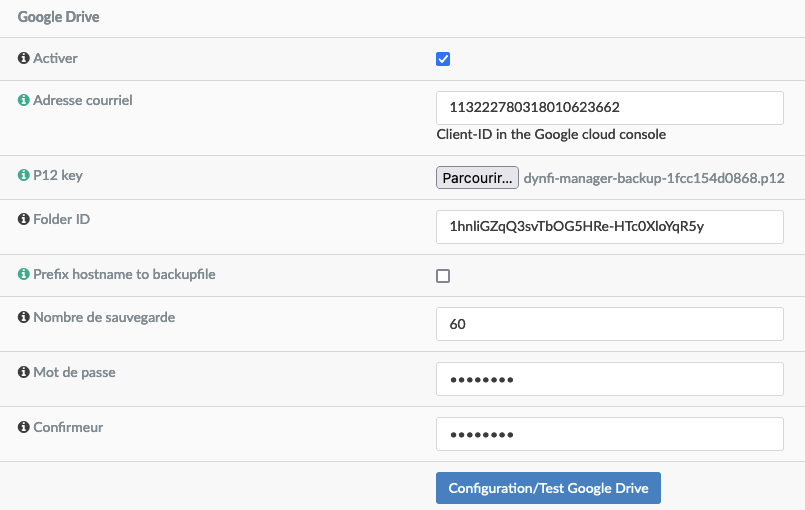
Dès que la fonction est activée, elle compare quotidiennement le dernier fichier sauvegardé et la configuration actuelle et crée une nouvelle sauvegarde en cas de changement.